Cisco Meraki’s dashboard for managing your entire end-to-end network infrastructure in one platform (from anywhere) is the solution you’ve been seeking. Meraki creates a variety of incredible products for companies of all sizes. Whether you’re with a global enterprise looking for a solution that can manage a massive network or a small business that needs a scalable option, Meraki devices are ideal.
Cisco Meraki’s configuration process is user-friendly but can be intimidating for new users. So, should you do it yourself? Or should you call in a professional? We’ll review, step-by-step, how to proceed with your dashboard configuration. Then you can decide whether you’re going to DIY the task or let Stratus Information Services take care of the heavy lifting.
Before we get into the Cisco Meraki configuration guide, let’s briefly discuss what Cisco Meraki products are used for. As a tech professional with a busy schedule, you recognize that the decision to invest in Meraki products comes with substantial benefits. These are top-of-the-line devices that can transform the way your company handles:
Essentially, you can think of Meraki products as the unification of your network management system. They can control thousands of mobile and desktop devices through one ultra-convenient, secure dashboard.
After receiving their shiny new hardware, most people start wondering how to configure their Cisco Meraki products. A common question that comes up is whether or not people can fly solo without expert help.
The short answer is: Yes, you can, but you don’t have to.
For IT professionals, the process might be a breeze. For those that feel less equipped to take this project on, start by following our six-step guide, and if you get stuck, reach out to us here at Stratus Information Systems. Our team is on standby, ready to jump in and help you untangle the cords.
As Cisco itself boasts, “There is a tremendous amount of flexibility with the initial setup for a Meraki deployment.” This is good news because “you can configure everything before you even have your devices, thanks to the Meraki cloud.”
Before you begin working your way through the setup, here are other topics you should thoroughly understand first:
Here are the six steps to set up your Cisco Meraki dashboard correctly.
This is what you’ll need on hand for setting up your dashboard account, network, and devices:
If you don’t already have an account, it’s time to create one. Here’s how:
Once you’re in and your dashboard is set up, you’ll have access to immense visibility and a wealth of features. This intuitive, interactive web interface lets you see reports that keep you updated on your devices’ health, network usage, client information, and more.
Looking for an overview of your hardware and network features? How about the next steps in the setup process? Fire up your Meraki dashboard to access this information and much more.
A device network should be created for each physical location:
There’s a slightly different process for creating a systems manager network for endpoint management:
Once this step is complete, you’re able to configure the following endpoint management features:
For the devices’ configuration to download, all devices must be added to a network:
For more information on configuring specific devices, check out these resources:
If you ordered your Meraki device license separately, you might need to manually add it:
Congrats! Your Meraki network and devices are now ready for configuration.
Whether you’re an IT veteran or not, there is always room for potential technical difficulties in the Meraki configuration process. Here are three potential configuration issues you may run into and some tips on how to solve them.
Because Meraki devices rely on DNS to repair dashboard URLs, if your device is reporting issues with its DNS configuration, it’s likely not receiving responses to DNS requests.
Try these things to address this issue:
Lastly, you can try switching to DHCP. You would have received this error message only if the device found another working IP address. Once you switch the IP assignment to DHCP instead of static, the device will use the correct address, and the error will go away eventually.
If you’re getting an alert about a conflicting uplink IP address, another device in the network is using the same IP address as your Meraki hardware.
If this problem persists, try the following tips:
Here are some quick troubleshooting tips to address this issue:
If you find setting up your Cisco Meraki Dashboard to be outside your comfort level, above or below your paygrade, or beyond the time you have to spare, no worries.
Stratus Information Systems can give you the expert guidance you need to work through it yourself or do it completely for you. Check out our options for Cisco Meraki configurations, and make sure you get in touch if we can help.
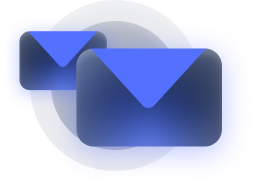
Stay informed about our newest releases and updates