In today’s connected world, reliable Wi-Fi connectivity is essential for both work and leisure. Whether streaming videos, participating in virtual meetings, or browsing the web, a stable Wi-Fi connection is crucial. However, Wi-Fi issues can disrupt these activities, leading to frustration. This article provides comprehensive insights into Wi-Fi troubleshooting, from diagnosing issues to using the best tools and tips to optimize performance. We’ll cover everything from common problems to advanced techniques to ensure your wireless network runs smoothly.

One of the most common Wi-Fi issues is slow internet speed, which can significantly hinder productivity and entertainment. Slow internet speeds can result from various factors, including crowded channels on the 2.4 GHz or 5 GHz bands, interference from nearby networks, or outdated wireless routers.
Frequent disconnections can disrupt activities and cause significant inconvenience. Intermittent Wi-Fi connections may be due to physical obstructions, outdated network adapters, or interference from other wireless devices. Identifying the root cause of these connectivity issues can help in finding a complete solution.
A weak Wi-Fi signal can limit connectivity range, making it difficult to access the internet in certain areas of your home or office. Weak signal strengths often result from physical barriers, the distance between your wireless router and devices, or interference from other electronics. Enhancing your Wi-Fi coverage ensures better signal coverage and more reliable connections.
Sometimes, specific devices may struggle to connect to the Wi-Fi network, leading to frustration and connectivity challenges. This could be due to issues with the device’s wireless network adapter, outdated driver software, or misconfigured network settings.
When it comes to diagnosing Wi-Fi issues, Meraki offers a suite of powerful tools that provide comprehensive insights into network performance and help identify and resolve connectivity problems efficiently.
The Meraki Dashboard is a cloud-based management interface that provides detailed visibility and control over your entire network. Here’s how to use it for diagnosing Wi-Fi issues:
Meraki Wireless Health is a feature within the Meraki Dashboard that provides automated performance analysis and troubleshooting insights for your wireless network. Key features include:
Air Marshal is a powerful tool for detecting and mitigating wireless security threats. It helps ensure that your network remains secure while diagnosing connectivity issues.
The Network Topology feature visually maps out your network, showing how devices and access points are interconnected. This can be particularly useful for diagnosing complex issues:
The Meraki Mobile App allows you to manage and troubleshoot your network on the go. Key features for diagnosing Wi-Fi issues include:
Interference from other networks can significantly affect your Wi-Fi performance. Changing your Wi-Fi channel can help mitigate this interference.
Tools like Meraki Dashboard can help identify the least congested channel. These tools analyze nearby networks and suggest the best channels to reduce interference and improve performance.
Access your router settings through the IP address provided by the manufacturer. Navigate to the Wi-Fi settings and select a new channel based on the recommendations from your analysis tools.
Keeping your firmware and drivers updated is crucial for optimal performance and security.
Regular updates can fix bugs, enhance performance, and improve security. Router manufacturers often release firmware updates that address common issues and improve functionality.
Visit your router manufacturer’s website to download the latest firmware. Follow the instructions to update your router, ensuring it operates efficiently and securely.
Ensure your devices have the latest network drivers installed. Updating driver software can resolve compatibility issues and enhance connectivity. Check the device manufacturer’s website for the latest driver updates.
Quality of Service (QoS) settings play a crucial role in ensuring optimal Wi-Fi performance for critical applications by prioritizing important network traffic. Meraki’s dashboard tools make it easy to configure and manage QoS settings, enhancing your network’s efficiency and reliability.
QoS improves the quality and consistency of essential applications such as video streaming, online gaming, and VoIP calls by effectively managing network traffic. By prioritizing bandwidth for these high-demand applications, QoS ensures smoother and more reliable performance, minimizing latency and reducing interruptions.
Proper router placement is essential for optimal Wi-Fi performance.
Place your router in a central location, away from walls and obstructions, to maximize Wi-Fi coverage and signal strength. Avoid placing the router near metal objects or electronic devices that can interfere with the signal.
Keep your router away from other electronic devices that can cause interference, such as microwaves, cordless phones, and baby monitors. Reducing interference can significantly improve signal quality and network performance.
A secure Wi-Fi network prevents unauthorized access and potential interference.
Use strong, unique passwords to protect your network. This prevents unauthorized access and potential slowdowns from additional connected devices.
Ensure your router uses WPA3 encryption for the best security, safeguarding your wireless network from intrusions and maintaining high-performance standards.
Regular maintenance can keep your Wi-Fi network running smoothly and efficiently.
Periodically reboot your router and modem to refresh the connection. This simple step can resolve temporary network issues and improve performance.
Regularly test your network speed to identify potential issues early. Tools like Speed Test can help you monitor and optimize your internet speed, ensuring your network performs at its best.
Achieving reliable and high-performance Wi-Fi connectivity is essential in our increasingly connected world. By leveraging powerful troubleshooting tools and implementing advanced techniques, you can significantly improve your wireless network’s efficiency and stability. Whether it’s optimizing router placement, updating firmware, or securing your network, these steps ensure a robust and seamless online experience. Embrace these strategies to transform your Wi-Fi performance, providing consistent and fast internet access for all your devices and activities.
If your Wi-Fi remains slow after troubleshooting, consider contacting your internet service provider for further assistance.
Yes, older devices may not support the latest Wi-Fi standards, which can affect overall network performance.
It’s recommended to check for router firmware updates every few months to ensure optimal performance and security.
Microwaves can interfere with the 2.4 GHz band used by many Wi-Fi networks, causing disconnections. Consider using the 5 GHz band if your router supports it to avoid this interference.
Using Wi-Fi mesh systems or network extenders can help improve signal strength and coverage in larger homes. These devices work together to provide seamless connectivity throughout your space.
The 2.4 GHz band offers a longer range but can be more crowded and prone to interference. The 5 GHz band provides faster speeds with less interference but has a shorter range. Choosing the right band depends on your specific needs and environment.
Yes, nearby networks can cause interference, especially if they are on the same or overlapping channels. Using a Wi-Fi analyzer to select the least crowded channel can help mitigate this issue.
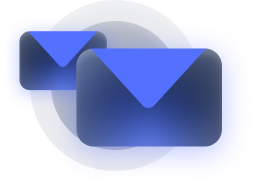
Stay informed about our newest releases and updates